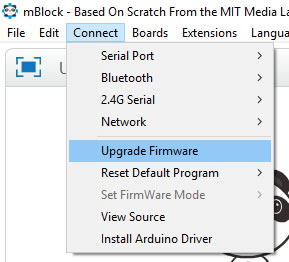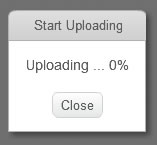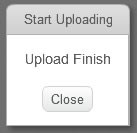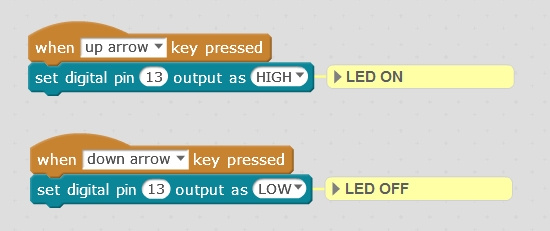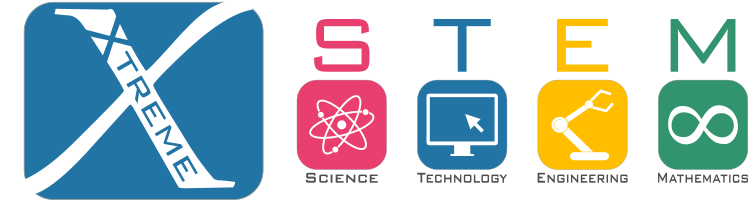


mBlock can run in two different modes:
| Live (Normal) Mode | Arduino Mode |
|---|---|
| Your Laptop is in charge, and running the show. | Your Robot is in charge, and running the show, with no need for your laptop. |
A program called Firmware is loaded into your BrainBlock. This teaches the Arduino how to communicate with mBlock. The firmware program is always running. It sits listening for any commands sent by mBlock over the USB cable. As soon as a command is recieved the Arduino executes it. For example: you click on a sprite to turn on an LED in your BlinkBlock. As soon as you click the sprite mBlock send a command to the Arduino, it tells it which pin to switch and whether it should turn it on or off. |
mBlock will help create a program that will be loaded into your Arduino. You can teach your robot how to do anything, and once you upload your program it will stay in the Arduino (until you upload something else). Once your new program is loaded your robot will no longer listen to mBlock.
|
| Great for testing and learning Easy debugging |
More powerful and faster. Difficult to debug |
| Changes are instant | Requires you upload your whole program each time you make any changes. |
| Laptop connection required | No laptop connection required |
You can cause things to happen with various events such as:
|
No Events
|
| Things happen as soon as you click on them. |
Your whole program starts as soon as the BrainBlock powers on |
| Needs a USB cable connected from your Laptop to your BrainBlock | No cables required (as long as the BrainBlock has power) You can use a PowerBlock to free your robot from cables |
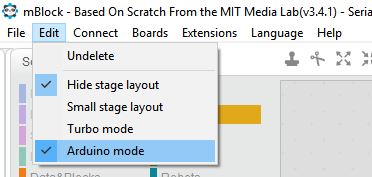
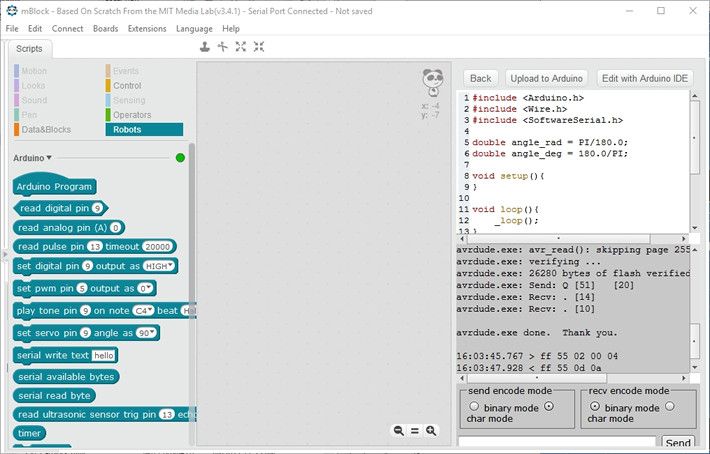
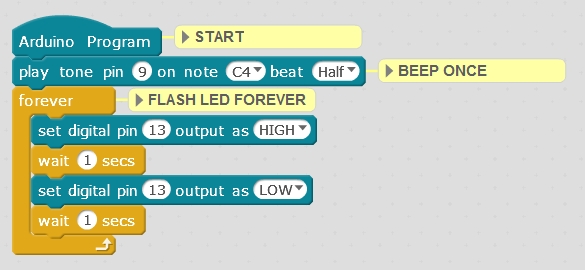
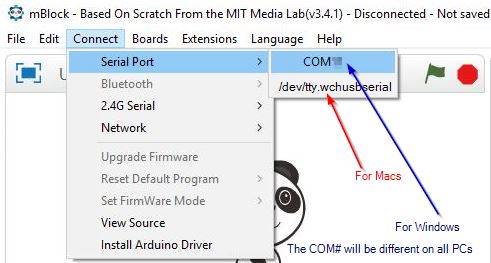

Make sure you are connected
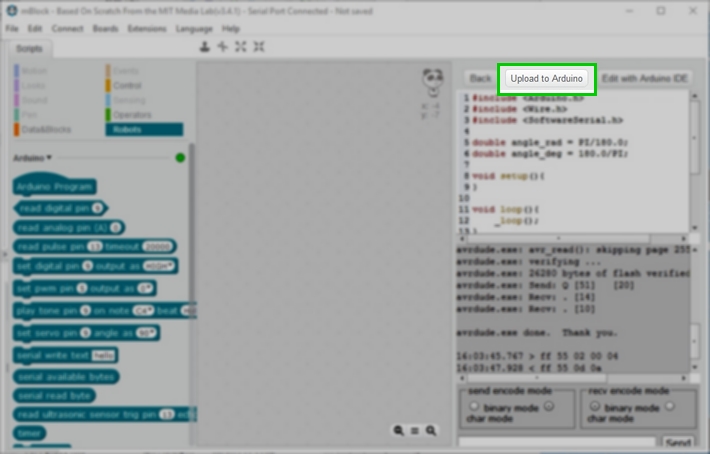
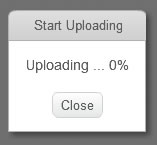
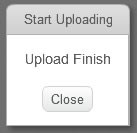
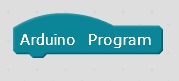

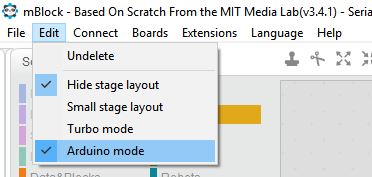
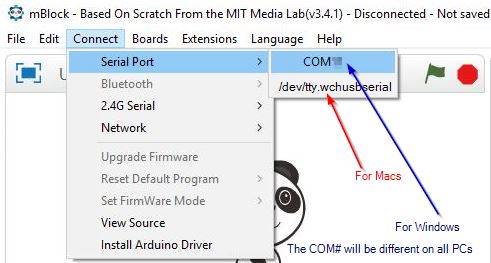

Make sure you are connected